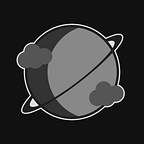Setting Up Your First Discord Server (Desktop Edition)
Discord: one of the most widely used social media applications nowadays. With the ability to create flexible group chats (called “servers” or “guilds”), befriend and DM others, and integrate servers with Patreon, Twitch, and so on, it’s become all the rage for gamers and casual chatters alike. This tutorial will show you an easy way to get a server set up.
NOTE: This is our preferred method of doing so, and isn’t meant to be the end-all, be-all of server creation. This will go over a verification channel/gated lobby, and a bit about opt-in channels- it’s up to you to take what’s given here and scale it to your needs.
Server Creation
To start, head over to the Discord official site and download the client. If you’re not able to download it, don’t worry! The web version should look and work about the same.
Now, assuming you have a Discord account, you should find these icons somewhere in the leftmost panel:
You’re going to want the first one. Click that, and you’ll get an interface like this:
Click “Create a server” on the left. You’ll then be able to name it, add an icon, and so on in the panel that comes up:
After doing that and hitting create, you’ll be met with a couple default channels and a welcome message that looks like the first image in this tutorial. Clicking the server’s name will give you a menu like this:
And you’ll have channels like this:
And that’s pretty much it for the creation part.
Channel Setup
Channel setup is easy. In this part, we’ll go over editing and creating categories and channels
First thing’s first: let’s rename the “text channels” category to something a little more friendly. Right click the category name to bring up this menu:
Click “Edit Category.” You’ll be met with this:
“Overview” just contains the name. We’ll take a look at “Permissions” later. Enter a new category name (I chose “Welcome!”) and then hit “Save” at the bottom when it shows up. Hit the X or push escape to exit.
Next, we’ll edit the general channel. Hovering over the cog wheel gives you this:
You’ll want to click that and then hit “Edit Channel.” You’ll be brought to something like this:
Feel free to edit the name and description to be what you want. Though this tutorial doesn’t go over many of the other options, you’re also free to mess around with those.
I took the liberty of adding in some rules for fun-
After that, let’s make an announcement channel. Find the plus sign next to the category you edited earlier and click it:
That will bring up something like this:
You can name it whatever you want- I’m just going with announcements for now. Create the channel and then add something in there if you’re feeling up to it:
Next, we’ll make a new category. Click the server’s name to bring up the menu again, and hit “Create Category”
Give it a name:
And finish creating it.
If you’d like, you can also go through and make some more channels in it:
What you’ll definitely need to continue is a lobby channel:
Finally, you may want to move the general category above the voice channels by clicking and dragging the name, like so:
After that, everything’s just about set up! One extra thing before we move on is changing the default notification settings and putting welcome messages in the lobby. Open the server menu and then click “Server Settings.” In there, we can change a couple things:
Set the new member messages channel to the lobby (alternatively, turn them off completely), and then set the default notification settings to “only @ mentions.” This will make it so that newly joining users won’t have to do it themselves.
Next up, permissions!
Permissions Setup
Permissions are the last step in setting up a server. Permissions are used to keep certain people in certain channels, keep channels from being visible to everyone, and stop certain things (like images or messages being sent) in specific areas. In this case, we’ll be setting up a gated lobby so that newcomers can’t spam the general chat.
NOTE: This part can be a little tricky. I’d suggest having an alternate account to test things, or ask a trusted friend to join the server to help.
To start, go into the server settings (where we just were) and find the roles tab. It’ll look like this when you enter:
Click the plus sign next to the ROLES heading to create a new role. We’ll make this one the Admin role. You’ll want to rename it and then give it admin perms like so: (I’ve also made it pingable by anyone and separate from other roles in the members panel)
After that, make a Member role. This one you can leave with the default settings.
Finally, this is the part that will keep areas gated: go back to the @ everyone role and turn off read permissions:
What this does is hide other channels from everyone who doesn’t have a role, and will keep them out of any channels that don’t specifically give that role read permissions.
If you’ve added a second account, you’ll notice that every channel in the server is now hidden. Don’t panic! That’s how it should be.
We’re going to edit the welcome category now. Go back to the editing interface where you changed the name, but this time, we’ll be in the Permissions section. Let’s add the Admin role:
And then give admins read and write permissions: (technically not needed, but useful in the future)
To fix the issue of not having any channels visible to new users, let’s allow the @ everyone role to read channels. I’m also going to deny message sending for now. It’ll look like this:
Now the other account should be able to see the welcome category, but they won’t be able to send any messages. Let’s fix that by editing permissions of the lobby channel. They should look like this:
There you go! Lobby’s gated.
Nothing else should be needed after that. Here’s what the server should look like to the other account:
If you give the user the Member role, it’ll look like this:
And now you’re done!
Bonus: Opt-ins
Opt-in channels are channels that require an extra role to get into. The best usage of them is usually for NSFW channels (seeing as it’s easy to click a button to access the channel, as opposed to asking for or using a command to get the NSFW role- more accountability, etc etc), but they can be used for other things as well, like image channels, channels with potentially triggering topics, and so on.
To start, make a new role for the opt-in, and keep the permissions the same as the Member role. Next, make a new category (or a channel), and make it private, selecting the opt-in role as the one you want to see the channels:
After this, adding any new channels to the category will give you a lock icon next to them, showing that the @ everyone role can’t see that channel. It’ll look like this:
Give your other account the opt-in role and then their channels should look like this:
Now you’re all done!
Next Steps & Advice
Some other things to do for the server:
Make the lobby only accessible to mods and newcomers. This makes it so that your server members won’t be subjected to any raids that might happen, as long as the raiders don’t make it past the lobby.
Make an admins-only category. This is the same as an opt-in, only you’ll need to make it private to staff members.
Give the Admin role every permission except Admin. This is so that they don’t have to see every channel in the server and can choose where to moderate. Helpful for underage admins in servers with NSFW zones.
Make an introductions channel. This not only serves as a place for members to introduce themselves, but can also help catch trolls or be used as a verification method.
That’s it! Thank you for reading!
If you’d like to support us, you can buy us a Ko-Fi or become a Patron. If you want to see more of our work, feel free to join our Discord server.
Next up: how to get started making Discord bots (with Node.js)
(Tutorial written and uploaded by Kam)